メール送信専用サーバーを設置いたしました
2012年10月15日頃よりインターネット上のSPAM監視サイト(複数)のブラックリストに弊社メールサーバーが登録されたために一部のメールアドレスへ送信しても拒否されて送信できないというトラブルが発生しております。
会員の皆様には大変なご不便とご迷惑をお掛けしましたことを、心よりお詫び申し上げます。
2012年10月23日現在も一部のブラックリストから解除できていないため、弊社では送信(SMTP)専用メールサーバーを別途設置いたしました。これをご利用していただくことによりブラックリストの影響を受けないで送信が可能になります。
追加情報:
・2013年3月現在、ブラックリストへは掲載されたり解除されたりするため一度でも送信エラーになった場合は継続して送信専用サーバーをご利用ください。
※現状送信エラーしていないという会員の方はあえて設定していただく必要はございません。
送信専用サーバーとは?
メールソフトではメールアドレスの設定で送信用(SMTP)と受信用(POP3)にそれぞれサーバーのアドレスを入力します。今までは送信と受信用には同じアドレスを指定してきました。
今回このうち、送信用(SMTP)のサーバーのアドレスを以下の通り変更いたします。
注)送信サーバと受信サーバが2つに分かれたためSMTP認証が必須となります。設定例の④⑤をご覧下さい。
| 今までSMTPアドレス | 新しいSMTPアドレス | ||
|---|---|---|---|
| 一般会員様 | po.process.ne.jp | → | po3.process.ne.jp |
| ホスティング会員様 (独自ドメインのメールをお使いの方) |
mail.xxxx.xx.xx(※) | → | mail2.xxxx.xx.xx |
●設定例:
WindowsXP の 「Outlook Express」 は一般会員のメールを例に、Windows7 の 「Windows Live Mail」はホスティング会員のメールを例に説明してありますが、自分のメールタイプに合わせて指定してください。
| 例:Outlook Exresss 1.「ツール」メニューから「アカウント」を選択します。 2.変更するアカウントを選択して「プロパティ」をクリックします。 3.「サーバー」を開いて送信メール(SMTP)を po3.process.ne.jp に変更します。 (※ホスティング会員の場合は mail2.xxxx.xx.xx となります。) 4.送信メールサーバの「このサーバーは認証が必要」にチェックを入れます。 5.「受信メールサーバーと同じ設定を使用する」を選択します。 以上で設定完了。 |
|
 |
|
例:Windows Live Mail 1.「アカウント」を選択します。 2.変更するアカウントを選択して「プロパティ」をクリックします。 3.「サーバー」を開いて送信メール(SMTP)を mail2.xxxx.xx.xx に変更します。 (※一般会員の場合は po3.process.ne.jp となります。) 4.送信メールサーバの「このサーバーは認証が必要」にチェックを入れます。 5.「受信メールサーバーと同じ設定を使用する」を選択します。 以上で設定完了。 |
|
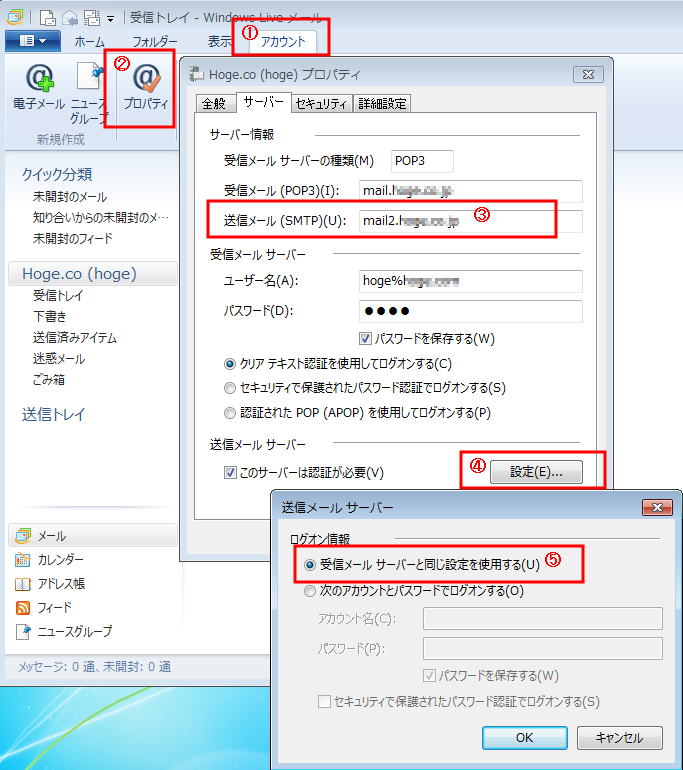 |